구형 노트북 바토세라 설치 및 다운로드 (바토세라 한방팩 설치법)
집에 굴러다니는 쓰지 않는 노트북이 있다면 한번쯤 해보면 좋은 우리집 노트북 닌텐도 게임기 만드는 방법을 공유하고자한다. 바로 바토세라 라는 리눅스 기반 프로그램을 노트북에 설치하여 노트북이 전용 닌텐도 + 플스가 되는 마법을 일으키는 방법이다.
노트북 바토세라 설치하기
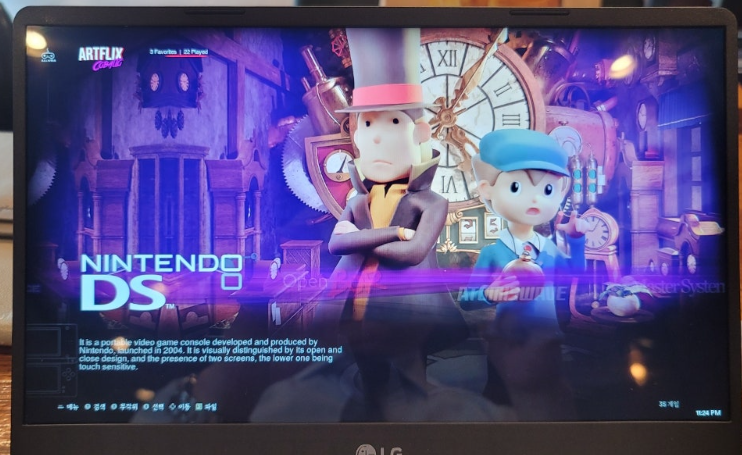
준비물 :
- 구형 노트북
- 바토세라 한방팩 파일 : ☞ 바토세라 다운 링크
- usb 이미지 파일 설치 프로그램 : ☞ balenaEtcher 다운로드 링크 또는 아래 Win32Disk 프로그램 추천
계속 balenaEtcher로 USB 부팅 디스크를 만들었는데 대략 4번 정도 실패했다. 그래서 다른 프로그램을 써봤는데 나의 경우 위 win32프로그램으로 설치 하니 한방에 OK!!
설치 방법
1. 위 링크 바토세라 이미지 파일을 다운 받는다.
2. 다운 받은파일을 USB에 해당 이미지 파일을 설치 한다. (위 링크 프로그램 사용 개인적으로 Win32Disk 추천)
3. USB를 꽂은 후 컴퓨터는 켜고 부팅 우선 순위를 첫번째로 USB로 설정
4. 바토세라가 정상 작동 됨을 확인.
끝.
우선 위 링크의 2가지 파일을 모두 다운받자 (바토세라 이미지 파일 그리고 win32disk)
어렵지 않다. 쉽게 말하면 윈도우에 새롭게 윈도우를 재 설치 한다는 느낌으로 바토세라라는 프로그램을 설치하는 것이다. 윈도우 설치 하실수 있는 사람은 어렵지 않게 설치가 가능하다.
바토세라 한방팩 다운로드
바토세라 한방팩이라고 해서 256기가, 128기가, 64기가, 32기가 등 이렇게 몇가지 버전으로 나뉘어져 있는 한방팩이 있다. 이것만 다운받아서 USB 또는 하드에 설치하면 노트북이 게임기 아니 오락실이 된다.
어렵지 않게 설치할 수 있느나 제대로 된 이미지 파일을 구하기가 힘들다.
아래 링크의 파일을 받으면 이상 없이 구동이 가능하니 이용 하면 된다!
64gb 바토세라 한방팩 다운 링크 ☞ https://batocera.org/download
만약 구글 드라이브에서 다운이 안된다면 ?
구글 드라이브에서 경고가 뜨면서 다운이 되지 않는다면??
구글 드라이브에서 우선 다운로드로 설정하면 원하는 파일을 강제로 다운 받을 수 있다.
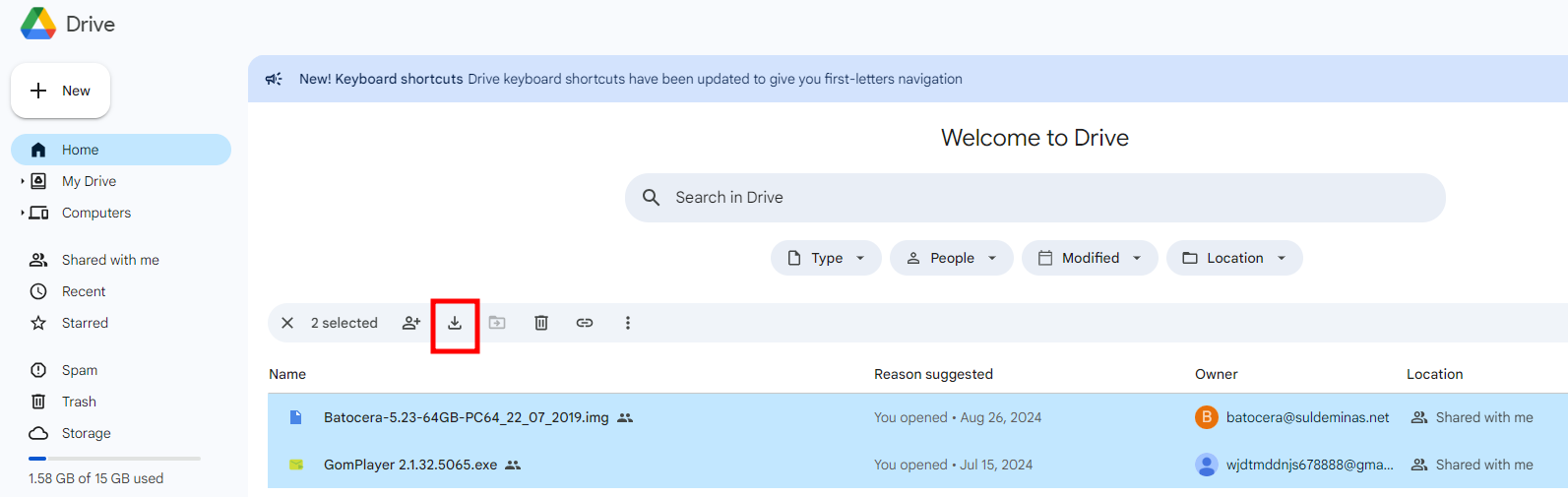
이렇게 원하는 파일을 최소 2개 지정을 하고 위 빨간색 칸의 다운로드를 클릭!!
그렇게 하면 2개 파일을 자동으로 압축하면서 강제로 다운을 받을수 있다.
아래 구글 드라이브 홈페이지 로그인을 우선 실시
Google Drive: 로그인
이메일 또는 휴대전화
accounts.google.com
그리고 우선다운로드를 지정했다면 해당 파일이 구글 드라이브 리스트에 나올 것이다.
그 중 원하는 파일 최소2개를 선택해서 다운로드 실행하면 이상 없이 다운이 가능하다!
바토세라 USB 부팅 드라이버 만들기
노트북에 바토세라 설치 하는 방법은 크게
1. USB 부팅 바토세라를 설치하여 USB로 구동하여 작동
2. 하드 또는 SSD에 직접 바토세라 설치
이렇게 2가지 방법이 있다.
1번의 방법을 쓰면 윈도우 또는 맥을 쓰면서 게임을 하고자 할때 바토세라로 구동하여 게임을 즐길수 있다 단 외부 입력을 불러 오는것인 만큼 조금 구동의 시간이 걸린다.
2번의 방법은 노트북을 게임기로만 사용 할 수 있으나 빠릿빠릿하다.
USB 부팅 드라이버 설치 프로그램 다운 ☞ https://etcher.balena.io/
balenaEtcher - Flash OS images to SD cards & USB drives
A cross-platform tool to flash OS images onto SD cards and USB drives safely and easily. Free and open source for makers around the world.
etcher.balena.io
USB 부팅 드라이버 설치 프로그램 다운 ▼ ▼
바토세라 실행하기
이제 준비는 다 마쳤다.
윈도우 부팅시 시동 디스크를 USB로 설정하여 저장하자.
(보통 재부팅시 DEL키 또는 ESC키 등을 누르면 BIOS로 구동이 된다. )
첫번째 부팅을 USB로 설정 저장 한 뒤
재부팅 하면 끝!!
바토세라로 닌텐도를 마음껏 사용 하면 된다!!
맥북 유튜브 영상 무료 다운로드 방법. 4k video downloader
맥북 유튜브 영상 무료 다운로드 방법. 4k video downloader
윈도우에서는 유튜브 영상을 오프라인으로 다운로드하는 여러 가지 방법이 있다. 하지만 맥북에서는 방법이 거의 없다. 그래서 딱 하나 방법 있는 게 바로 이 방법이다. 4k video downloader 프로그램
komorevi.tistory.com
맥북에서 넷플릭스 영상 오프라인 저장하는 방법 정리
맥북에서 넷플릭스 영상 오프라인 저장하는 방법 정리
맥북에서는 넷플릭스 영상 오프라인 저장이 되지 않는다. 웹사이트에서 바로 이용을 하기 때문에 그렇다. 어플을 사용해야 오프라인 저장 기능을 사용을 할 수 있으니. 그래서 맥북을 쓰는 사람
komorevi.tistory.com
