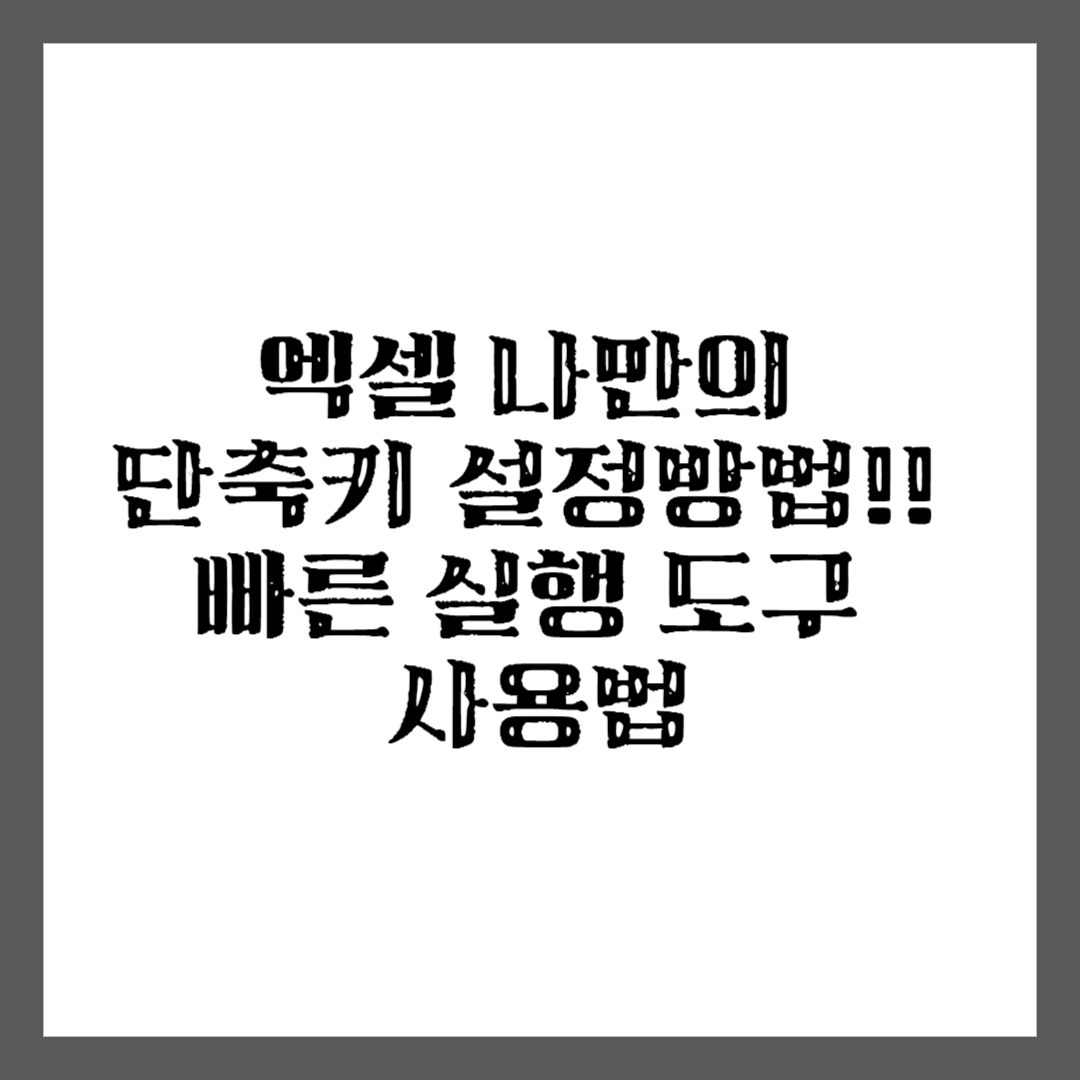
업무의 꽃이라는 엑셀. 엑셀은 잘하는 사람과 못하는 사람의 편차가 엄청 크고 그로 인해 업무의 질이나 업무에 들이는 시간의 차이가 확연히 차이가 난다. 오늘은 엑셀에서 나만의 단축키? 를 설정하는 방법을 알아보고자 한다.
엑셀 배우기 #1 나만의 단축키 설정 방법
엑셀에서 나만의 단축키 설정하는 방법은 아주 간단하다.
아래 그림 대로 간단히 설정해보자!
아래 방법 그대로 따라하면 된다. - 방법은 지극히 단순함

"파일"에서 "옵션" 클릭
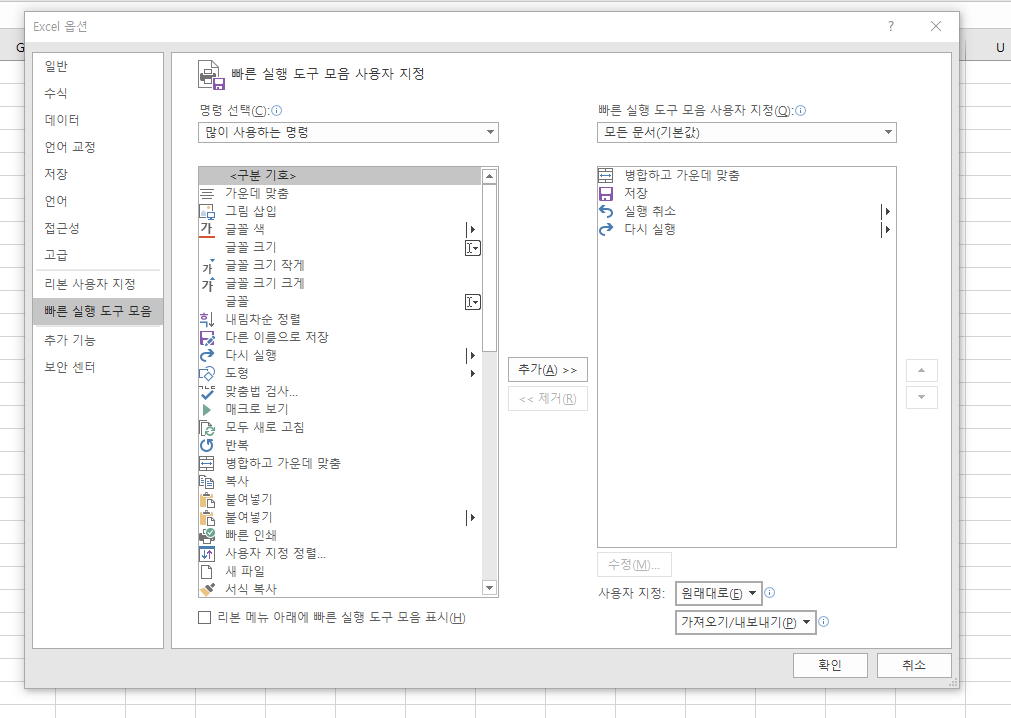
실행 화면 아래쪽에 있는 "빠른 실행 도구 모음" 클릭
화면 왼쪽 : 빠른 실행을 할 수 있는 아이템들
화면 오른쪽 : 현재 지정되어 있는 빠른 실행(단축키)
총 10가지를 설정 할 수 있다.
화면의 왼쪽에서 본인이 자주 쓰는 엑셀 기능을 오른쪽으로 추가시켜준다.
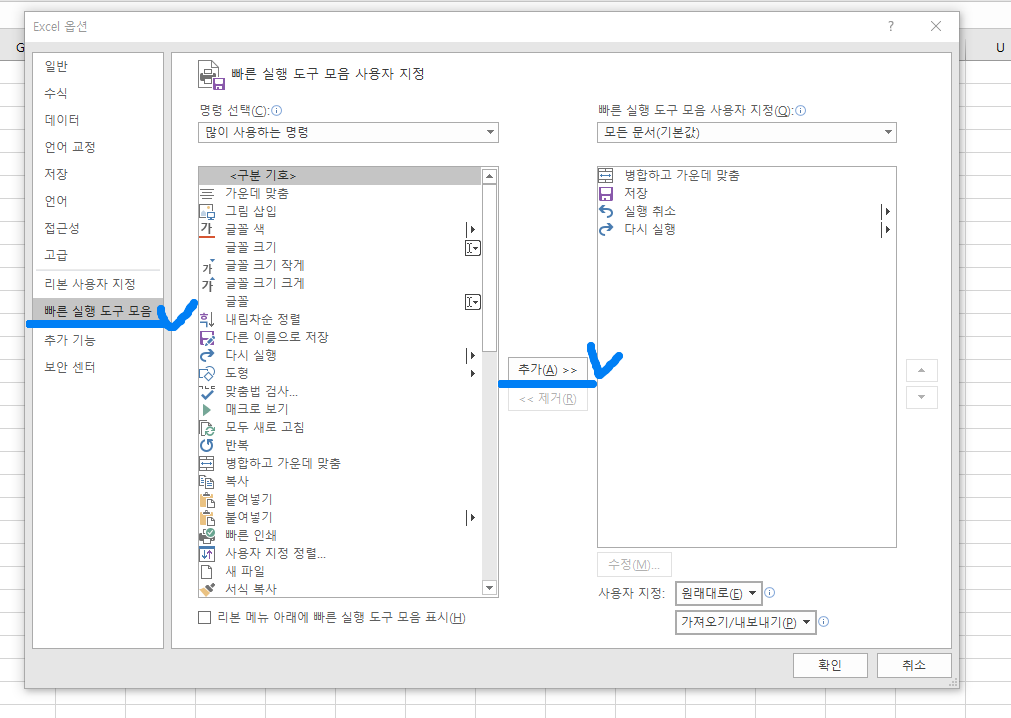
나의 경우 엑셀에서 항상 쓰고 있는게 "병합하고 가운데 맞춤" 기능을 아주 잘 사용하고 있어서 가장 위에 위치되어 있다.
단축키는
가장 위쪽에서부터
ALT + 1 : 병합하고 가운데 맞춤
ALT + 2 : 저장.
ALT + 3 : 실행취소.
ALT + 4 : 다시실행
오른쪽 상단부터 자동으로 단축키가 설정이 된다. (가장 위에 있는 게 1번으로 지정) 사용 시 ALT + 1 누르면 된다.
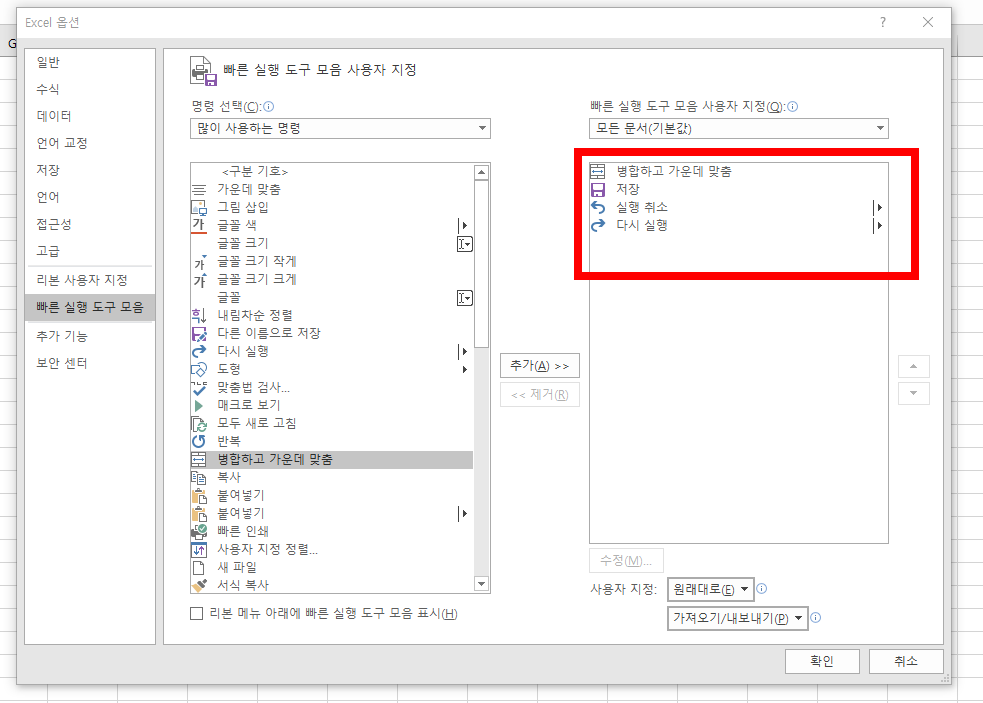
그러므로 총 10개까지 단축키가 지정되니 자주 쓰는 항목은 이쪽으로 이동 시켜 간편하게 쓰면 된다.
마치며
나 역시 엑셀을 잘 하지 못한다. 기능들이 너무 많고 잘 알지 못하는 사람에겐 엑셀은 엄청난 미로처럼 보이는 경향이 있다. 나도 이번 계기로 하루에 하나씩 정도는 엑셀 기능을 마스터하면 좋을 것 같다. 블로그에도 많은 도움이 되고 회사에서 업무를 할 때 역시 많은 도움이 될 것 같다.
'IT 관련' 카테고리의 다른 글
| 한글 워드, MS 워드 글자모양 및 서식 복사 하는 방법과 단축키 정리 (0) | 2023.10.13 |
|---|---|
| 아이폰15, 15프로의 차이점 한눈에 비교해보고 아이폰14에서 15로 갈아 타야 하나?? 이 글로 종결하자!! (0) | 2023.09.14 |
| 로지텍 키보드 mx keys 장,단점 및 키보드 연결 및 키보드 세팅방법 이 글 하나로 정리 끝내자! (2) | 2023.09.13 |
| 노트북 배터리 셀프 교체 난이도 하. 배터리교체 비싸게 수리업체 가지말고 2만원으로 해결하자. 알리익스프레스 추천 상품!! (0) | 2023.09.12 |
| 로지텍 키보드 mx keys 사용 후기. 저소음 무선 키보드 로지텍 mx keys 한달사용기 그리고 로지텍 키보드 설정 방법 (75) | 2023.09.08 |



